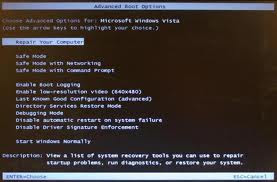vendredi 25 janvier 2013
5 Great Computer Pranks
What to Do If Your Computer Does Not Start
1. No Access to the Keyboard During the Boot Process?
Help, I can't access my keyboard at boot!
If this is the case, I would recommend:
1-1. If using a USB keyboard, plug the keyboard into the primary USB ports on the back of the computer (on the motherboard). Restart the computer and try again.
1-2. Try another known working USB keyboard plugged into the primary USB ports on the back of the computer (on motherboard). Restart the computer and try again.
1-3. Try another known working PS/2 keyboard, restart the computer and try again.
1-4. If using a PS/2 Keyboard, try replacing your keyboard with a USB keyboard, restart the computer and try again.
1-5. If these steps fail, remove your keyboard connection and shut the computer off with the power button. While computer is off, plug the keyboard back into the computer and start the computer.
Still doesn't work? Please go to "I need to flash my bios" section and proceed with flashing your bios.
2. Does Your Computer Freeze at Bios?
Why is my computer frozen?!
2-1. Remove all devices from your computer including removable hard drives, additional USB devices, and printers and faxes. Restart the computer and try again. If no result, go to step 2-2.
2-2. If you can see your bios screen, please tap the key to go into your bios settings. While inside of bios, make sure that your hard drive, memory and video card ( is applicable) are detected. If it is not, try re-seating or replacing the unit that is not being detected. If no result, go to step 2-3.
2-3. While looking in bios and all of your hardware is getting detected okay, please reset the bios back to its default settings and choose "save and quit." The computer will restart and you should be looking at the operating system loading page at this point. If no result, go to step 2-4.
2-4. Open the computer, remove all but 1 memory module (usually closest to the CPU) and disconnect all hard drives. Also disconnect and PCI or AGP add on cards and start your computer. If you see "operating system not found" or a similar message, progress has been made. Then start adding back 1 item at a time, restarting the computer after each item to see when it fails.
If these steps still won't work, please proceed to the "I need to flash my bios" section.
3. Computer Beeping Noises on Power Up
No data on screen and computer yelling at you?
3-1. If your computer is beeping at start up and you are not seeing anything on your screen. There is a hardware problem with your computer. Please check your motherboard or computer manufacturers website for bios code meanings. If this is not possible, first thing to try is remove all sticks of memory except for one, restart your computer and try again. If no result, please go to step 3-2.
3-2. If removed and tested all memory, please disconnect all internal connections EXCEPT for Power supply connections, Video card connections and the Power switch (PSW). Also leaving 1 stick of memory, heatsinks and fans plugged in as well, restart the computer and try again. If no result, please go to step 3-3.
3-3. If you have a video card installed and have on-board video as well, please remove the video card and the power connection to that card. Hook the video cable to your on board video connection. Restart your computer and try again. If no result, go to step 3-4.
3-4. If the beeping still exists, Try replacing the memory with a known working module. Restart the computer and try again, if no result, please replace the motherboard and try again. If still no result, go to step 3-5.
3-5. If beeping still exists, replace the processor and add only the necessary connections ( Power supply connections, Video card connections and the Power switch (PSW). Also leaving 1 stick of memory, heatsinks and fans plugged in as well ). Start the computer and try again.
Note: If all steps do not work, please review the steps one more time, if the computer is still beeping at start up, please contact a local computer repair technician.
4. Windows Was Unable to Start?
unmountable volume, windows did not start successfully?
4-1. First you should try "start Windows normally." If this does not bring you back into Windows, move to step 4-2.
4-2. Choose the "Use last known good configuration", you should be able to boot back into Windows at this point, if not proceed to step 4-3.
4-3. Choose "Repair" as an option and let the computer go through it's motions, your computer may restart a couple of times in the process. You should now be able to get back in to Windows, if not please proceed to step 4-4.
4-4. You will need to boot from a Windows installation DVD or boot-able USB with the installation files on it. Make sure to press the adequate key at bios to view / change boot options. Boot the DVD / USB, choose repair and then choose your Windows installation directory. If prompted with a command prompt, type "chkdsk /r" and then press enter. If no result, move to step 4-5.
4-5. If another computer is available, please remove the hard drive from the affected computer, insert the hard drive into the working computer as a slave ( making the proper jumper configuration change on the primary and slave drive). Then boot into Windows using your known working hard drive, then try and recover as much personal data as possible and store it on the known working hard drive. If another computer is unavailable or this does not work for you, please proceed to step 4-6.
4-6. Attach a removable storage medium ( removable hard drive ) Boot to a recovery software utility or Live CD using your DVD drive or USB drive. A few of these utilities are Hiren's Boot CD, Ultimate Boot CD, Knoppix and Ubuntu. Access your hard drive from this utility and back up all of your personal files and information. Then safely remove your removable hard drive, restart your computer and hit F11 or ctrl + F11 repeatedly if you have a factory installed windows recovery partition. Or if you have a DVD Windows installation disc insert this disc at start up. Choose the "install" option and install over your old broken Windows installation.
Note: If the above will not work, please contact a local computer repair technician.
5. I Need to Flash My Bios!
Bios corrupted, acting strange?
5-1. Obtain your bios compatible files. Most of the time, you can get these files from the manufacturer's website. Just search for the files on their website using your model # of you computer or service tag.
5-2. Create a boot-able floppy drive with your bios files. Then manually copy the bios files onto the floppy drive, eject the floppy drive and insert it into the troubled computer and start the computer up. Press the specific key to access your boot menu when the computer is starting up, choose your floppy drive. If everything goes to plan, you should see a command prompt. Follow your manufacturers instructions on how to flash the bios. If you do not have a floppy drive, proceed to 5-3.
5-3. Create a boot-able USB with your bios files on it. One utility to get this job done would be HP's USB Storage Format Tool. Then manually copy the bios files onto the USB drive, eject the USB drive and insert it into the troubled computer and start the computer up. Press the specific key to access your boot menu when the computer is starting up, choose your USB drive. If everything goes to plan, you should see a command prompt. Follow your manufacturers instructions on how to flash the bios. If you do not have a USB drive, proceed to 5-4.
5-4. Create a boot-able DVD with your bios files on it. When making your iso, copy the bios files into the ISO before compiling. Burn the DVD, eject the DVD and insert it into the troubled computer and start the computer up. Press the specific key to access your boot menu when the computer is starting up. Choose your DVD drive. If everything goes to plan, you should see a command prompt. Follow your manufacturers instructions on how to flash the bios.
Note: If you are not able to flash your bios, you may need to contact a local computer repair technician.
Help, I can't access my keyboard at boot!
If this is the case, I would recommend:
1-1. If using a USB keyboard, plug the keyboard into the primary USB ports on the back of the computer (on the motherboard). Restart the computer and try again.
1-2. Try another known working USB keyboard plugged into the primary USB ports on the back of the computer (on motherboard). Restart the computer and try again.
1-3. Try another known working PS/2 keyboard, restart the computer and try again.
1-4. If using a PS/2 Keyboard, try replacing your keyboard with a USB keyboard, restart the computer and try again.
1-5. If these steps fail, remove your keyboard connection and shut the computer off with the power button. While computer is off, plug the keyboard back into the computer and start the computer.
Still doesn't work? Please go to "I need to flash my bios" section and proceed with flashing your bios.
2. Does Your Computer Freeze at Bios?
Why is my computer frozen?!
2-1. Remove all devices from your computer including removable hard drives, additional USB devices, and printers and faxes. Restart the computer and try again. If no result, go to step 2-2.
2-2. If you can see your bios screen, please tap the key to go into your bios settings. While inside of bios, make sure that your hard drive, memory and video card ( is applicable) are detected. If it is not, try re-seating or replacing the unit that is not being detected. If no result, go to step 2-3.
2-3. While looking in bios and all of your hardware is getting detected okay, please reset the bios back to its default settings and choose "save and quit." The computer will restart and you should be looking at the operating system loading page at this point. If no result, go to step 2-4.
2-4. Open the computer, remove all but 1 memory module (usually closest to the CPU) and disconnect all hard drives. Also disconnect and PCI or AGP add on cards and start your computer. If you see "operating system not found" or a similar message, progress has been made. Then start adding back 1 item at a time, restarting the computer after each item to see when it fails.
If these steps still won't work, please proceed to the "I need to flash my bios" section.
3. Computer Beeping Noises on Power Up
No data on screen and computer yelling at you?
3-1. If your computer is beeping at start up and you are not seeing anything on your screen. There is a hardware problem with your computer. Please check your motherboard or computer manufacturers website for bios code meanings. If this is not possible, first thing to try is remove all sticks of memory except for one, restart your computer and try again. If no result, please go to step 3-2.
3-2. If removed and tested all memory, please disconnect all internal connections EXCEPT for Power supply connections, Video card connections and the Power switch (PSW). Also leaving 1 stick of memory, heatsinks and fans plugged in as well, restart the computer and try again. If no result, please go to step 3-3.
3-3. If you have a video card installed and have on-board video as well, please remove the video card and the power connection to that card. Hook the video cable to your on board video connection. Restart your computer and try again. If no result, go to step 3-4.
3-4. If the beeping still exists, Try replacing the memory with a known working module. Restart the computer and try again, if no result, please replace the motherboard and try again. If still no result, go to step 3-5.
3-5. If beeping still exists, replace the processor and add only the necessary connections ( Power supply connections, Video card connections and the Power switch (PSW). Also leaving 1 stick of memory, heatsinks and fans plugged in as well ). Start the computer and try again.
Note: If all steps do not work, please review the steps one more time, if the computer is still beeping at start up, please contact a local computer repair technician.
4. Windows Was Unable to Start?
unmountable volume, windows did not start successfully?
4-1. First you should try "start Windows normally." If this does not bring you back into Windows, move to step 4-2.
4-2. Choose the "Use last known good configuration", you should be able to boot back into Windows at this point, if not proceed to step 4-3.
4-3. Choose "Repair" as an option and let the computer go through it's motions, your computer may restart a couple of times in the process. You should now be able to get back in to Windows, if not please proceed to step 4-4.
4-4. You will need to boot from a Windows installation DVD or boot-able USB with the installation files on it. Make sure to press the adequate key at bios to view / change boot options. Boot the DVD / USB, choose repair and then choose your Windows installation directory. If prompted with a command prompt, type "chkdsk /r" and then press enter. If no result, move to step 4-5.
4-5. If another computer is available, please remove the hard drive from the affected computer, insert the hard drive into the working computer as a slave ( making the proper jumper configuration change on the primary and slave drive). Then boot into Windows using your known working hard drive, then try and recover as much personal data as possible and store it on the known working hard drive. If another computer is unavailable or this does not work for you, please proceed to step 4-6.
4-6. Attach a removable storage medium ( removable hard drive ) Boot to a recovery software utility or Live CD using your DVD drive or USB drive. A few of these utilities are Hiren's Boot CD, Ultimate Boot CD, Knoppix and Ubuntu. Access your hard drive from this utility and back up all of your personal files and information. Then safely remove your removable hard drive, restart your computer and hit F11 or ctrl + F11 repeatedly if you have a factory installed windows recovery partition. Or if you have a DVD Windows installation disc insert this disc at start up. Choose the "install" option and install over your old broken Windows installation.
Note: If the above will not work, please contact a local computer repair technician.
5. I Need to Flash My Bios!
Bios corrupted, acting strange?
5-1. Obtain your bios compatible files. Most of the time, you can get these files from the manufacturer's website. Just search for the files on their website using your model # of you computer or service tag.
5-2. Create a boot-able floppy drive with your bios files. Then manually copy the bios files onto the floppy drive, eject the floppy drive and insert it into the troubled computer and start the computer up. Press the specific key to access your boot menu when the computer is starting up, choose your floppy drive. If everything goes to plan, you should see a command prompt. Follow your manufacturers instructions on how to flash the bios. If you do not have a floppy drive, proceed to 5-3.
5-3. Create a boot-able USB with your bios files on it. One utility to get this job done would be HP's USB Storage Format Tool. Then manually copy the bios files onto the USB drive, eject the USB drive and insert it into the troubled computer and start the computer up. Press the specific key to access your boot menu when the computer is starting up, choose your USB drive. If everything goes to plan, you should see a command prompt. Follow your manufacturers instructions on how to flash the bios. If you do not have a USB drive, proceed to 5-4.
5-4. Create a boot-able DVD with your bios files on it. When making your iso, copy the bios files into the ISO before compiling. Burn the DVD, eject the DVD and insert it into the troubled computer and start the computer up. Press the specific key to access your boot menu when the computer is starting up. Choose your DVD drive. If everything goes to plan, you should see a command prompt. Follow your manufacturers instructions on how to flash the bios.
Note: If you are not able to flash your bios, you may need to contact a local computer repair technician.
Owner @ Dave's Computer & Console Supporting self computer repair and lending a helping hand along the way.
Article Source:
http://EzineArticles.com/?expert=David_T_Goodwin
Article Source: http://EzineArticles.com/7461991
Easy Tips to Prolong Battery Power of Your Samsung Galaxy S III
 A Smartphone like Samsung Galaxy S III has many added advantages
including technologically advanced features and user utility. However,
even a powerful phone like this often suffers battery drain while on the
go. It becomes essential while travelling to keep a check upon battery
usage for prolonged battery power. The trick is to work around with the
UI to improve the battery efficiency, customize home screen and other
such things.
A Smartphone like Samsung Galaxy S III has many added advantages
including technologically advanced features and user utility. However,
even a powerful phone like this often suffers battery drain while on the
go. It becomes essential while travelling to keep a check upon battery
usage for prolonged battery power. The trick is to work around with the
UI to improve the battery efficiency, customize home screen and other
such things.Let us learn some easy tips to prolong battery power of your Samsung Galaxy S III.
Before we begin, you need to remember that the tips mentioned here are useful when the battery is running low. Applying the following tips will keep it working till you recharge it again or find a convenient spot to charge it up.
Using the inbuilt option for power saving
The initial step to save power is by customizing the settings of your phone in the Power Saving options. This mode will help you to maximize the speed of your CPU, adjust the background colors of your apps and programs and turn down the screen illumination a notch lower.
Choosing a dark home screen picture
Setting the profile of your home screen makes a lot of difference. If you choose to make a setting that requires a lot of bright colors then chances are that your device will consume more battery power. It is advisable to set your phone profile using darker colors. Enable a profile with darker background colors.
Another thing that you can do is to tone down the brightness. Here is how:
Settings->Display->Brightness, now tone down the screen brightness. However, remember to tone down the brightness to a level where you can still read and see the content on screen.
Making settings for screen out timings
 The
Samsung Galaxy S III comes with an inbuilt feature of motion detection
that is capable of detecting if you are using the screen or not. If you
are not looking at the screen then the screen dims out. If you have yet
not turned on this feature then you need to turn it on. Additionally,
you can also make settings in Screen Timeout and make changes in the
time that will take the screen to dim when not in use.
The
Samsung Galaxy S III comes with an inbuilt feature of motion detection
that is capable of detecting if you are using the screen or not. If you
are not looking at the screen then the screen dims out. If you have yet
not turned on this feature then you need to turn it on. Additionally,
you can also make settings in Screen Timeout and make changes in the
time that will take the screen to dim when not in use.Turn off programs
Often the maximum battery power is consumed in extras like Bluetooth and Wi-Fi connectivity that are left on. It is advisable that you turn it off when not in use. The reason behind battery consumption is that they keep scanning for connectivity options while you are on a go. While your device is searching for establishing connection, it is the battery power that is being consumed.
Screen display adjustments
If your screen is adorned with interactive wallpapers and you have a fancy ringtone then the battery consumption shoots up. To be able to have that extra battery power it is better to turn off and change the interactive wallpaper. As for the ringtone, keep it simple like beeps instead of keeping it on vibration or sport a musical tone.
After applying the tips given above you can additionally do more to save battery power.
Other options
• If you are keen on saving your battery power, then you can choose to download battery saving third party apps. You can choose to download apps like Advanced Task Killer. This will help you check the battery consumption and also help you kill apps and programs that are consuming maximum battery power.
• Another third party app called JuiceDefender is a free to download app that will help in increasing battery power of your Samsung Galaxy S III. You can even opt for an advanced Pro version that can be purchased at $5.
• Samsung Galaxy S III is a Smartphone that comes with an option to remove the battery. You can replace it with a larger official battery, for example, you can opt for S III 3000 mAh battery that is provided by Samsung.
Applying the above given tips will help you in prolonging the battery life of your Samsung Galaxy S III.
She is a Technology writer who is keen on any new emerging
technology updates. She is working with Qresolve as a Technical Support
Engineer. Semeli Karen McPherson has been offering online tech support to global customers for issues related to laptops, desktops, Mac and devices including iPods, tablets, iPhones, computer support
and more. She caters to the segment of core technology and provides
viable solutions to any issues related to technology and software. Her
expertise and skills in handling key technology issues is immaculate and
quick result bearing. Through her articles and postings she aims to
provide knowledge and solutions to common technology issues that a user
faces.
Article Source:
http://EzineArticles.com/?expert=Semeli_Karen_McPherson
Article Source: http://EzineArticles.com/7479620
Best Laptop Under $400 - What Features To Look For
If you need a laptop for regular use then you should look for the
best laptop under 400 dollars. You will not be able to do anything
fancy with it but you'll certainly be able to do some word processing
and get access to the internet (in addition to playing the occasional
video game or movie) using it. There are plenty of fancy laptops
available in the market these days and there is no doubt that they are
technological marvels, but regular people have very little use for these
machines. An ordinary one will help you get your work done very easily
indeed.
You are sure to come across plenty of options when looking for the best laptop under 400 dollars. The market is very price conscious these days and most people are increasingly unwilling to pay for fancy features on laptops that they are unlikely to use in the first place.
You need to look for certain features when buying your laptop or else you might not get complete satisfaction from your purchase. As a matter of fact, there is absolutely no need for you to settle for a substandard machine because even the budget laptops vie with each other to offer a variety of interesting features at attractively low costs. Make sure that you look for the following features when shopping around for a laptop for less than $400:
- Processing speed.
- Battery life (you'll need at least 4 hours)
- Weight
- Screen size
- Screen resolution and sound quality
- Quality of construction
- Warranty
- Additional features such as built in web cam
 You might not
find any one laptop that excels on account of all these features but one
or two of them will definitely stand out from the others. You'll need
to make your election based upon what features are the most important
for you. If you want your laptop to be very fast then you might have to
sacrifice on the quality of the speakers. The ASUS F55A-AH91 15.6-Inch
Laptop is a good example of this. Similarly, if the weight of the laptop
is a very important thing then you should certainly focus on that point
over and above anything else. Even if you are spending only $400 on
your laptop, you'll need to ensure that you get excellent value for
money. If you do plenty of research you are sure to be able to buy the
best laptop under 400 dollars.
You might not
find any one laptop that excels on account of all these features but one
or two of them will definitely stand out from the others. You'll need
to make your election based upon what features are the most important
for you. If you want your laptop to be very fast then you might have to
sacrifice on the quality of the speakers. The ASUS F55A-AH91 15.6-Inch
Laptop is a good example of this. Similarly, if the weight of the laptop
is a very important thing then you should certainly focus on that point
over and above anything else. Even if you are spending only $400 on
your laptop, you'll need to ensure that you get excellent value for
money. If you do plenty of research you are sure to be able to buy the
best laptop under 400 dollars.
You are sure to come across plenty of options when looking for the best laptop under 400 dollars. The market is very price conscious these days and most people are increasingly unwilling to pay for fancy features on laptops that they are unlikely to use in the first place.
You need to look for certain features when buying your laptop or else you might not get complete satisfaction from your purchase. As a matter of fact, there is absolutely no need for you to settle for a substandard machine because even the budget laptops vie with each other to offer a variety of interesting features at attractively low costs. Make sure that you look for the following features when shopping around for a laptop for less than $400:
- Processing speed.
- Battery life (you'll need at least 4 hours)
- Weight
- Screen size
- Screen resolution and sound quality
- Quality of construction
- Warranty
- Additional features such as built in web cam
 You might not
find any one laptop that excels on account of all these features but one
or two of them will definitely stand out from the others. You'll need
to make your election based upon what features are the most important
for you. If you want your laptop to be very fast then you might have to
sacrifice on the quality of the speakers. The ASUS F55A-AH91 15.6-Inch
Laptop is a good example of this. Similarly, if the weight of the laptop
is a very important thing then you should certainly focus on that point
over and above anything else. Even if you are spending only $400 on
your laptop, you'll need to ensure that you get excellent value for
money. If you do plenty of research you are sure to be able to buy the
best laptop under 400 dollars.
You might not
find any one laptop that excels on account of all these features but one
or two of them will definitely stand out from the others. You'll need
to make your election based upon what features are the most important
for you. If you want your laptop to be very fast then you might have to
sacrifice on the quality of the speakers. The ASUS F55A-AH91 15.6-Inch
Laptop is a good example of this. Similarly, if the weight of the laptop
is a very important thing then you should certainly focus on that point
over and above anything else. Even if you are spending only $400 on
your laptop, you'll need to ensure that you get excellent value for
money. If you do plenty of research you are sure to be able to buy the
best laptop under 400 dollars.Get useful tips on what to look for in the best laptop under 400 dollars. Make sure that you choose well so that you get the best performance out of it.
Article Source: http://EzineArticles.com/7475520
Inscription à :
Articles (Atom)